 Keyboard shortcuts are all about speed. When you know what you are doing and all you need to do is get is done, there’s nothing like a keyboard shortcut to make it happen.
Keyboard shortcuts are all about speed. When you know what you are doing and all you need to do is get is done, there’s nothing like a keyboard shortcut to make it happen.
Recently, Adobe changed how keyboard shortcuts are created. In this article, I want to show how to create custom keyboard shortcuts in Adobe Premiere Pro CC.
NOTE: Here are two other articles on creating custom keyboard shortcuts:
THE BASICS
View, modify or delete keyboard shortcuts, choose Premiere Pro CC > Keyboard Shortcuts.

( Click to view larger image. )
This displays a sample keyboard, with menu and keyboard options listed below.

NOTE: It should default to your system language, but, if not, go to Layout in the top right corner and choose the language you prefer to work with.

At it’s simplest, find the menu command you want to change, click the shortcut (V in this example) and type a new one. Or, if the Shortcut is empty, simply select the box and type the shortcut you want to use.

BUT! What I find vastly more useful is to add a second shortcut. For example, I regularly edit using both Final Cut and Premiere and the difference between V and A to select the Selection/Arrow tool drives me nuts.
This is very easy to fix. Click just to the RIGHT of an existing shortcut and Premiere obligingly allows you to add a second, or, even, a third shortcut! I use this technique a lot to achieve shortcut parity between the two apps for a handful of core shortcuts.

Premiere will warn you if you duplicate a command. To go back to where you were, click the Undo button on the far right of this window.
NOTE: With a recent release of Final Cut Pro X, Apple now allows multiple shortcuts as well. I applaud this behavior!

To remove a shortcut, click the small “x” next to the letter you want to remove.
If that’s all you need to do, click OK in the lower right corner of this window and you are done.
ADVANCED TIPS
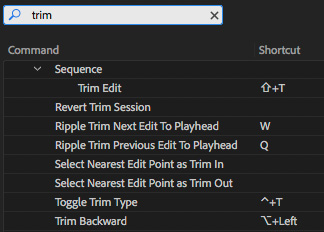
To search for a particular shortcut, add what you think is relevant text in the Search box. I’ve found that, sometimes, Adobe and I think differently. So, if you don’t find what you are looking for, try a different word.
For example, “Move” shows one group of shortcuts, while “Nudge” shows a different group. The search is very fast, so it doesn’t hurt to experiment.
NOTE: I probably shouldn’t admit this, but one of my favorite activities is exploring the Keyboard Shortcuts panel, searching for different terms to see what turns up. I’ve found all kinds of interesting goodies this way.

Oh! Wondering what the blue and green represent? Blue indicates shortcuts which are always active – Cmd + S to Save for example – while green represent shortcuts which are only active with a particular panel is active – Shift + H enabling Hover Scrub only when the Project panel is active.

To see what shortcuts are assigned to each key you can either press one or more modifier keys – Shift – Command – Option – Control – then hover your mouse over a keyboard key.

Or, you can select a key in the keyboard – a cyan box surrounds it – and view all the shortcuts assigned to it in the list on the bottom right. Here’s the list when the letter “i” is selected.
NOTE: Every letter has a large number of possible shortcuts that are not assigned. For example, with the letter “i,” Shift + Command + I is unassigned; it is blank in the list.
EXTRA CREDIT
You can program individual Function keys.
The numeric keypad can have different shortcuts from the number keys at the top of the keyboard.

You can copy a list of your shortcut to the clipboard, then paste them into a spreadsheet to print a complete shortcut list. This is the best way to create a printed shortcut list.

By default, Premiere has four different keyboard layouts. You can select them from the Keyboard Layout Preset menu at the top left. As soon as you start to customize your shortcuts, it creates a Custom layout, which you see at the bottom of the list.
You select which shortcut layout is active from this menu as well.

If you want to save a custom layout under a different name, click the Save As button to the right of the Layout menu. To delete a custom layout, click the Delete button.
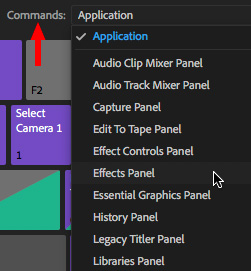
Most of the time, you want shortcuts to apply to the entire application. But, if you want to create shortcuts just for a specific panel, select the panel from the Commands menu. Here, I’m about to choose the Effect Controls panel to create some panel-specific shortcuts.
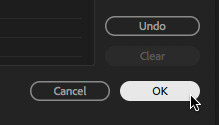
When you are done and you want to save your changes, click OK.
Clear removes all shortcuts associated with whatever menu command is selected in the Command section of this window. Undo reverses your most recent change and keeps the Keyboard Shortcuts window open. Cancel ignores all your changes and closes the window.
2,000 Video Training Titles
Edit smarter with Larry Jordan. Available in our store.
Access over 2,000 on-demand video editing courses. Become a member of our Video Training Library today!
Subscribe to Larry's FREE weekly newsletter and
save 10%
on your first purchase.
20 Responses to Create Custom Keyboard Shortcuts for Premiere Pro CC
[…] Y este muestra como crear shortcuts personalizados en Adobe Premiere Pro CC […]
[…] Create Custom Keyboard Shortcuts for Premiere Pro CC […]
Hi! Would you know by any chance how to add a shortcut that includes a modifier key? For instance, I would like to have “nudge up” to be activated by the combination ALT+UP (meaning option key + arrow key up). That would be great. Thanks!
Ricardo:
Sure. As the article indicates, go to Edit > Keyboard Shortcuts. Find the shortcut you want to change – in your case, search for “Nudge.” Then, click in the next box to the right – it just seems like gray space – of any existing shortcut and type the key combination you want to use. Again, in your case: Alt+Up arrow.
Most of the time, Premiere will accept it. When there’s a conflict, it will display a warning saying that you are about to reset a shortcut from an existing setting to the new one.
Larry
Larry,
thanks for your fantastic advice. I’m stuck trying to create a shift + numeral the bring up the markers panel. Can you help? I’ve deleted shift 6 audio track mixer and want to bring up the marker panel using shift+6 instead. All suggestions gratefully accepted!
Can you assign a macro key. Like “set the Video Effects/ scale effect to 50”
Brian:
Not unless it already exists as a keyboard shortcut.
Larry
hello sir,
I would to use Shift+6 for “Audio Clip Mixer Panel” (and not Audio track Mixer Panel)
How to do it ? thank you very much.
Marie-Helen:
Follow the steps in this article. Search for “Audio Clip Mixer Panel,” then replace any existing shortcut with Shift-6.
Larry
Why don’t you include instructions for Windows users? You can’t access the keyboard via “Premiere Pro>Keyboard Shortcuts”. It is in the Edit menu for Windows. Geeze. Not everyone uses an overpriced Mac. And why do you need my email anyway?
Ruby:
Thanks for writing – and this is a legitimate complaint. I shall try to do better.
Larry
Hi how can I add a keyboard shortcut for track selected mask forward 1 frame in the effect controls for the fast blur?
Ace:
I don’t know of any way to add keyboard shortcuts to Effect Controls parameters. Perhaps other readers might.
Larry
Ace, did you ever figure this out? I’m looking to add the exact same shortcut myself.
Maybe you solved this one but here is how I did it.
Go to Edit -> Keyboard shortcuts. Select ‘Program Monitor Panel’ under commands. Scroll down the list under commands until you reach ‘Step Forward’ and ‘Step Back’ and select your commands.
Anders
Anders:
Thanks for letting us know.
Larry
It works!!! Thank you so much, complete lifesaver!! I will now enjoy making mask transitions, instead of giving up on them entirely!
Claire:
Yay! I’m glad I could help.
Larry
Hello.
I use too much solution to in my edits. So, every time I drag a clip into the main sequence from my curled sequence I have to set it to speed as its usually 20% most of the times. I want to set a shortcut so every time I hit those keys, the speed is automatically set to 20% instead of opening speed/duration box and typing manually. Plz don’t suggest me to do interpret footage as it doesn’t fit my workflow.
Ali:
Maybe.
Control + Option + R displays the Custom Speed dialog, wherein you can simply type 20.
However, there is an unassigned keyboard shortcut in the Commands panel that will set the speed of a clip to 25%. All you need to do is assign a key to the shortcut.
However, there is no shortcut that I am able to find that sets the speed to 20%.
Larry