 NOTE: This article was first published in 2013. While accurate for earlier operating systems, here’s a more recent version that also includes a note on APFS.
NOTE: This article was first published in 2013. While accurate for earlier operating systems, here’s a more recent version that also includes a note on APFS.
Dual-boot systems are a way of configuring the boot drive so that you have the option to start-up your computer (“boot”) into different operating systems. The most common reason to do this is to have both Mac OS X and Windows available on the same system.
NOTE: While dual-boot systems allow you to choose which operating system you will run, you can’t switch between operating systems without restarting your computer.
However, for me, a big benefit of creating a dual-boot system is that I can have two different Mac OS X systems, with two different versions of Final Cut Pro X, installed. Because all of my media and projects are stored on an external drive, dual-booting allows me to select which version of Final Cut Pro X I want to use for an edit.
NOTE: Actually, you can create any number of different boot disks, to run whatever software you want. Though we use the term “dual-boot,” in point of fact you are only limited by the amount of free space on your boot disk.
DETERMINE HOW MUCH SPACE YOU NEED
Before we create a new partition, we need to figure out how big it needs to be. There are three components:
Most Mac operating systems take 20 GB or less to store. So, let’s estimate the OS at 25 GB, to be safe.

Open your boot disk, select the Applications folder and choose File > Get Info. The total storage space required for all your applications is listed in the top right corner. For this system, applications take 15 GB. Again, let’s round this up to 20 GB.

Finally, open the boot disk, twirl down Users and select your Home directory. (It has an icon of a house.)

Again, choose File > Get Info and write down the size. In this example, I’m using 3 GB for all my Home directory files. Again, we’ll round up to, say, 10 GB.
The size partition you need to create is the sum of these three folders: 25 + 20 + 10, or 50 GB. Your numbers will vary, but this is how you calculate the partition size you need.
CREATE A NEW PARTITION
As shipped by Apple, your boot disk has a single partition. (You can think of hard disk partitions as similar to rooms in a house. Right now, your “house” stores all your files in a single room filled with file cabinets.)
Partitioning allows us to create multiple rooms. The only problem is that all these different rooms must fit into the space of the original house. So, partitioning allows you to create multiple rooms, but it doesn’t expand the total storage space available to you.
NOTE: In the past, we would partition drives to organize our files. This is no longer a good idea, because there’s a performance hit in moving between different partitions. While partitioning the boot drive still makes sense, partitioning for data storage does not.

To create a partition, open Utilities > Disk Utility.

Select the text ABOVE the words “Macintosh HD.” This is because “Macintosh HD” is already a partition. You can’t partition a partition, you can only partition the hard disk that contains the partition.
NOTE: The name of your hard disk – which will probably be a gibberish of letters and numbers – will vary. The key is to select the drive that contains the Macintosh HD partition.

Once the hard disk is selected, click the Partition button at the top center of Disk Utility. If Partition doesn’t appear, you’ve selected the wrong thing in the left-hand panel.

To create a new partition, click the Plus key at the bottom left of the Partition Layout.
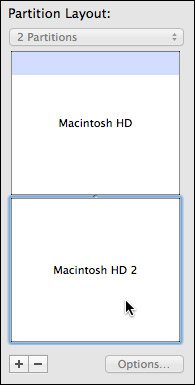
Click inside the new partition to select it.

In Partition Information, give your new partition a name. In this example, I called my new partition, “New Boot Disk.” (You can name the partition anything you want, using any combination of letters, numbers and spaces.
Leave Format set to “Mac OS Extended (Journaled).”
And change the size to the size we calculated at the beginning of this article. In this example, I’m using 50 GB; however, your actual number may be different.
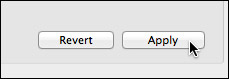
Double-check all your entries, then click Apply to create the new partition.

You’ll get a warning message, read it, then click Partition.

After a few seconds, a new hard disk appears on your desktop. Macintosh HD is your original partition, and New Boot Disk is your new boot disk.
INSTALLING SOFTWARE
At this point, you need to install the new operating system on New Boot Disk, along with any applications you want to use.
When you boot into the New Boot Disk you will NOT have access to anything stored on your current boot disk. It won’t be erased, just unavailable. This includes email and everything in your Home directory.
When installation is complete, you are ready to reboot into the new partition.
REBOOTING
Restart your system while pressing the Option key.
After a few seconds a screen appears allowing you to choose which hard disk you want to boot into. Select your new boot drive and click OK.
After a few more seconds, your computer is ready to go – and launched into the new partition.
EXTRA CREDIT – REMOVING A PARTITION
Removing a partition will erase all the data that is stored on it; so be SURE!!! you have moved all essential data to another drive. (Removing a partition will not affect any other partition on the same, or any other, hard drive.
Go back to Disk Utility.

Select the Partition you want to remove and click the minus button in the lower left.

A warning message appears asking you to confirm your choice. Read the message, then click OK.

The partition is removed, but the space it occupied is not reclaimed by the original partition.

To get the space back, drag the thumb in the lower right corner all the way down to fill the gap.
Then, click the Apply button to apply your changes.
SUMMARY
Dual-boot systems are not for everyone. But, when you need to alternate between different operating systems, or different system configurations, a dual-boot system can make that easy.
2,000 Video Training Titles
Edit smarter with Larry Jordan. Available in our store.
Access over 2,000 on-demand video editing courses. Become a member of our Video Training Library today!
Subscribe to Larry's FREE weekly newsletter and
save 10%
on your first purchase.
97 Responses to Create a Dual-Boot Mac OS X System Disk
← Older Comments Newer Comments →-
 Dave Solomon says:
Dave Solomon says:
February 16, 2016 at 6:15 am
-
 Larry says:
Larry says:
February 16, 2016 at 7:47 am
-
 Ken Drakeford says:
Ken Drakeford says:
June 4, 2016 at 7:39 am
-
 Larry says:
Larry says:
June 4, 2016 at 9:40 am
-
 Ken Drakeford says:
Ken Drakeford says:
June 5, 2016 at 12:58 am
-
 David says:
David says:
August 23, 2016 at 2:47 pm
-
 Larry says:
Larry says:
August 23, 2016 at 8:54 pm
-
 Constantin says:
Constantin says:
September 6, 2016 at 3:53 am
-
 Larry says:
Larry says:
September 6, 2016 at 11:41 am
-
 Albert says:
Albert says:
November 8, 2016 at 3:31 pm
-
 Larry says:
Larry says:
November 8, 2016 at 9:09 pm
-
 Nick Iannotti says:
Nick Iannotti says:
November 24, 2016 at 8:01 am
-
 Larry says:
Larry says:
November 24, 2016 at 9:15 am
-
 Chris Babbitt says:
Chris Babbitt says:
February 6, 2017 at 8:15 am
-
 Larry says:
Larry says:
February 6, 2017 at 9:53 am
-
 Mike says:
Mike says:
February 8, 2017 at 8:45 pm
-
 Larry says:
Larry says:
February 8, 2017 at 9:15 pm
-
 Janet says:
Janet says:
March 22, 2017 at 8:18 pm
-
 Larry says:
Larry says:
March 23, 2017 at 7:34 am
-
 Mike says:
Mike says:
April 1, 2017 at 12:28 pm
-
 Larry says:
Larry says:
April 1, 2017 at 12:37 pm
-
 Mike says:
Mike says:
April 1, 2017 at 1:16 pm
-
 Larry says:
Larry says:
April 1, 2017 at 1:26 pm
-
 Mike says:
Mike says:
April 1, 2017 at 1:32 pm
← Older Comments Newer Comments →So I have a dumb quesstion. I read some of this thread but not all. Can I create a separate boot partition on an external hard drive? Thanks.
Dave
Dave:
You can create partitions on any hard disk; therefore, yes.
Larry
I’ve a macbook pro running Mavericks where I use Cubase and lots and lots of little plugins that the manufacturers are either slow to update for El Capitan or don’t bother and terminate it. Which infuriates me. So I need to keep Mavericks.
On the other hand I need to upgrade to El Capitan as some iCloud apps won’t perform properly on Mavericks. Along with various other reasons. Which means I need to run both Mavericks and El Capitan on the same machine.
I’m in the process of getting a BaseQi Ninja stealth drive and place a 200GB SanDisk memory card in it. I’m checking prior to purchase in case there are any known incompatibility issues.
My question (at last) is that can both systems access the same files if they’re placed in a common pool somewhere? And is it a successful dual-boot proposition?
Sorry for the longwinded question but I’d appreciate your patience in the matter.
Kind Regards – Ken
Ken:
Short answer: No.
A dual boot system creates two totally separate operating systems and Application folders. So, your existing Mavericks system will continue to run.
Then, your new El Capitan system will have all the default apps, but you’ll need to install anything new you need to run. This would NOT include any of the plug-ins or audio software you are using in Mavericks.
Larry
Many thanks Larry for your response. Exactly what I needed to know. Guess I’ll need to stick to Mavericks.
Best – Ken
Thanks for this helpful article. I’m afraid my tech level is somewhere between Pong and Palm Z2 PDA, though, so I have a couple of questions before I leap:
1) When you write: “At this point, you need to install the new operating system on New Boot Disk, along with any applications you want to use.” by “install” am I just copying those files via drag and drop into the new partition?
2) Does the .dmg for the new OS (I’m actually wanting to regress from El Capitan to a partition with Mavericks to save my FCP7 3rd party plug-in usefulness) count as “the new operating system”?
3) Will the new partition automatically have my Home directory files already in place? I have a huge volume of those files (about 400 GB with DropBox making up the majority) so I’m hoping I don’t need to copy those over as well.
Thanks in advance!
David:
Thanks for writing.
1. No. “Install” means to install, from the Mac App Store, the new version of the OS. During the installation process, the system will ask which hard disk partition you want to place the new OS on. Drag-and-drop absolutely won’t work to install an OS.
2. I’m not sure that Mavericks is still available as a system you can install. However, if it is, then, yes, it would count as “the new OS.”
3. The new partition will have a new Home directory, but there won’t be anything in it. Anything you want to add you will need to drag from one partition to the next. In general, the OS and a new Home Directory take about 25 GB of total storage space.
Larry
2.
Hi there,
Just two quick questions; I have a Mac Pro (Late 2013) 2.7 GHz, 12-Core Intel Xeon E5, is this computer a Solid State Drive? Secondly’ if I follow the procedure above, Will I be able to have Two OS X on this machine and move/copy my editing software (FCP Suite) on the new partition without any problem?
Constantin:
Yes, the new MacPro uses an SSD (Solid State Drive).
Yes, partitioning your hard disk allows you to have two different OS’s on your computer, and to choose between them when you restart your system.
Larry
Hi
I’m not sure if this thread is still active, but I have a question concerning dual boot systems and secondary internal drives. I have a mac pro with 4 separate hard drives, one for booting, and the others for storage. The hard drives are all indexed by the original boot drive. If I was to boot from a second partition, would the new OS have access to the information stored on the non boot disks?
Albert:
Yes. Information about what is stored on each drive is stored on the drive itself, not the boot disk.
Spotlight indexing will need to be done again, but that happens in the background, doesn’t take too long and doesn’t take a lot of space.
Larry
On my MAC PRO 4.1 I want two actual hard drives with different MAC OS on each how do I switch from one drive’s OS to other drive’s OS ?
Nick:
To switch between different operating systems, press and hold the Option key while restarting your Mac.
Larry
Larry,
I want to set-to a dual boot system on a brand new blank hard drive on my 2008 Mac Pro with Snow Leopard and El Capitan. If I install Snow Leopard first, can I then get the free upgrade of El Capitan from the App Store and install that on the 2nd partition, or does it have to replace the older OS?
Chris:
I can answer some of your questions. Once you’ve created a second partition on your boot drive, you can specify which OS gets installed to it. However, I am NOT sure that El Capitan supports a 2008 Mac Pro – be sure to check the specs on Apple’s website. On the other hand, you can try to install it and see if it works. Since you already have a working partition, if the install fails, you still have a working computer.
Larry
So just to be sure, I can partition my current HD on my imac to have a seperate os x to work off of? I want another os x to boot from in order to use certain programs that are no longer compatible with os x 10.8
Mike:
Yes, provided you have enough free space on your boot drive to create the partition. If not, Disk Utility will not allow you to create a second partition until it has sufficient free space.
Then, to boot into that partition, press the Option key while restarting your Mac. You can not hot switch between partitions.
Larry
I have inherited the maintenance (updating, etc.) of an iMac that already has two partitions – why, I don’t know. I want to delete one of the two and read your “extra credit” directions for doing so. The one I want to delete has no files/data.
Before I realized there was a dual boot system, I updated to the latest OS on the partition I now want to get rid of. Can you assure me that I will – once I delete the partition with the updated OS – be able to update “again” on the remaining partition.
I’m asking because when I realized I had updated on the “empty” partition, I tried to update the other with all the data, but got a message that it was already updated – even though it wasn’t.
Know that I do understand and have been switching between the two systems by choosing the startup disk and rebooting the computer.
Janet:
Correct.
As long as you can boot from the partition you are NOT deleting, you’ll be able to upgrade that operating system to the latest version with no problems. Provided, that your hardware is new enough to support that OS. However, since you are running a current version on the partition you are deleting, I don’t see any problems.
Larry
Larry,
Thank you for this article. I have a 2010 MACPRO 5.1 running 10.7.5 that I use primarily for FCP 7 (obviously installed on the Macintosh HD along with pictures and music). I would like to use FCPX without losing access to FCP 7. By following your instructions and partitioning my Macintosh HD, will the data on the drive (FCP 7, pictures, existing OS etc..) remain unaffected and usable. ( Will I need to restore my applications, pictures, music etc.. on the re-sized partition?)
Thank you Mike
Mike:
Both partitions will be visible at the same time as hard disks on your desk top. However, I recommend installing any apps, fonts or system files that you need on the partition that will be booted when you use them. So, I would install FCP X and anything else you need as part of the new boot disk.
Data files do not need to be copied, as they can be accessed from either partition without being duplicated. UNLESS they are stored in your home directory. When you boot into a new partition, you will NOT have access to anything stored in the home directory of the other partition.
Larry
Thank you for your reply. Just to verify. When I partition my start up drive where all ‘my stuff’ resides, that it will not be deleted.
Thank you again.
Mike:
It won’t be deleted, BUT you need to have enough free space on your current boot drive to create a new boot drive. And the new boot drive needs enough room for the OS and default applications – I would create a new partition that was at least 50 GB in size.
The general rule is try to keep 20% free space or more on your boot drive; both of them.
Larry
Thank you